Đánh giá nhân viên là một hoạt động quan trọng mà bất kỳ doanh nghiệp nào cũng cần thực hiện. Và Excel là một công cụ hỗ trợ đắc lực cho quá trình này. Nếu bạn chưa biết nên thực hiện như thế nào, hãy tham khảo ngay một số mẫu đánh giá nhân viên bằng Excel trong bài viết dưới đây của Topviecquanly.vn nhé.
Mẫu đánh giá nhân viên bằng Excel hàng tháng
Nếu bạn chưa biết nên tạo bảng đánh giá như thế nào, hãy tham khảo một số mẫu đánh giá nhân viên bằng Excel hàng tháng sau đây:
Cách tạo bảng đánh giá nhân viên bằng Excel
Dưới đây là hướng dẫn chi tiết về cách tạo bảng đánh giá nhân viên bằng Excel qua các bước từ việc xác định các yếu tố đánh giá cơ bản đến việc tạo tính năng tự động tính điểm và tổng kết:
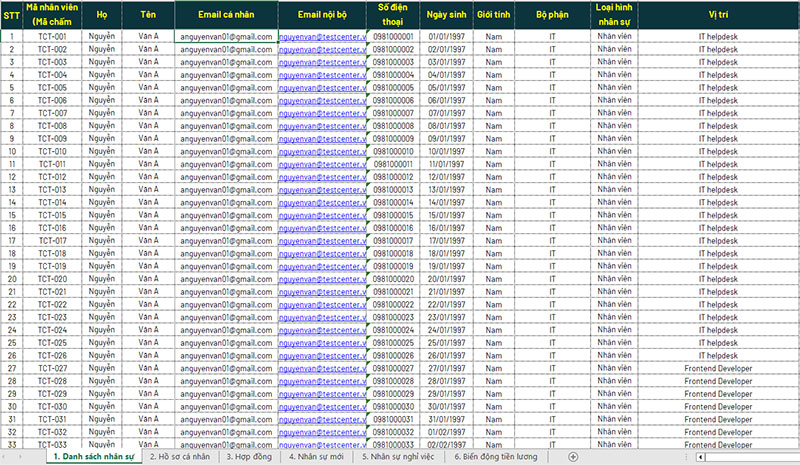
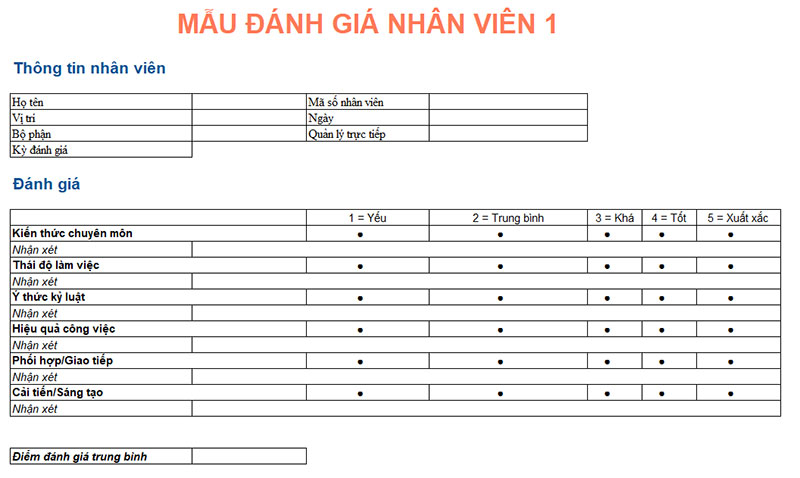
Xác định các yếu tố đánh giá cơ bản
Trước tiên, bạn cần xác định các yếu tố hoặc tiêu chí mà bạn muốn sử dụng để đánh giá nhân viên. Điều này có thể bao gồm các yếu tố như nhiệm vụ công việc, hiệu suất, kỹ năng, thái độ, và bất kỳ yếu tố nào khác quan trọng đối với công việc của họ.
Tìm hiểu thêm: Mẫu đánh giá nhân viên thử việc cơ bản để bạn tham khảo
Thiết kế bảng đánh giá trong Excel
Sau khi xác định các yếu tố đánh giá, bạn có thể thiết kế bảng đánh giá trong Excel. Dưới đây là một số hướng dẫn cơ bản:
- Mở Excel: Khởi đầu bằng cách mở Microsoft Excel.
- Tạo tiêu đề: Tạo tiêu đề cho bảng đánh giá. Điều này có thể bao gồm tên của bảng đánh giá và ngày tháng.
- Tạo các cột: Tạo các cột cho các yếu tố đánh giá và các tiêu chí liên quan. Ví dụ:
Cột A: Tên nhân viên
Các cột tiếp theo: Các yếu tố đánh giá, ví dụ: “Nhiệm vụ công việc,” “Hiệu suất,” “Kỹ năng,” “Thái độ,” và các tiêu chí con nếu cần.
Xác định trọng số (nếu cần): Nếu bạn muốn gán trọng số khác nhau cho các yếu tố đánh giá, bạn có thể tạo một cột riêng để nhập trọng số hoặc tính trọng số tự động.
Tìm hiểu thêm: Các mẫu đánh giá nhân viên hàng tháng dành cho nhà quản lý
Tạo tính năng tự động tính điểm và tổng kết
Sau khi đã thiết kế bảng đánh giá, bạn có thể tạo các tính năng tự động tính điểm, tổng kết để thực hiện đánh giá nhân viên hiệu quả hơn. Bạn có thể tham khảo những hướng dẫn sau đây khi thực hiện tạo tính năng tự động tính điểm, tổng kết:
- Tính điểm cho từng nhân viên: Tạo một cột để nhập điểm cho mỗi yếu tố đánh giá cho từng nhân viên dựa trên tiêu đề của bạn. Bạn có thể sử dụng hàm SUM() hoặc AVG() để tính điểm tổng cộng hoặc điểm trung bình cho tất cả các yếu tố đánh giá.
- Tính tổng điểm hoặc điểm trung bình: Tạo một cột cuối cùng để tổng hợp điểm cho từng nhân viên. Sử dụng hàm SUM() hoặc AVG() để tính tổng điểm hoặc điểm trung bình của các yếu tố đánh giá.
- Đánh giá kết quả: Bạn có thể sử dụng công thức IF() để tự động đánh giá kết quả dựa trên điểm hoặc thiết lập một hệ thống xếp hạng nếu bạn muốn.
- Tạo biểu đồ (tùy chọn): Nếu bạn muốn trực quan hóa kết quả đánh giá, bạn có thể tạo biểu đồ dựa trên dữ liệu trong bảng.
- Tính toán tổng kết cuối cùng (tuỳ chọn): Nếu bạn muốn có một tổng kết cuối cùng cho tất cả nhân viên, bạn có thể sử dụng hàm SUM() hoặc AVG() cho cột tổng điểm hoặc điểm trung bình.
Việc thiết kế và tạo bảng mẫu đánh giá nhân viên bằng Excel có thể thay đổi tùy theo yêu cầu cụ thể của bạn. Điều quan trọng là bảng đánh giá của bạn phải thể hiện chính xác các yếu tố đánh giá và tính toán điểm một cách đáng tin cậy.
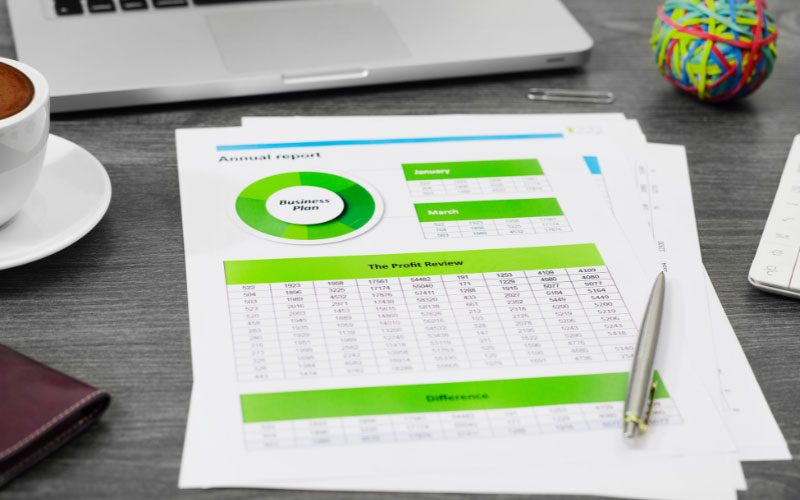
Lưu ý khi sử dụng mẫu đánh giá nhân viên bằng Excel
Sử dụng Excel để tạo bảng đánh giá nhân viên là một quá trình có tính liên tục và cần sự cân nhắc. Dưới đây là một số lưu ý quan trọng khi sử dụng mảng bảng Excel đánh giá nhân viên:
- Thường xuyên cập nhật: Bảng đánh giá cần được cập nhật thường xuyên để phản ánh các thay đổi trong công việc và hiệu suất của nhân viên. Hãy đảm bảo bạn có một lịch trình cụ thể để làm điều này.
- Thu thập thông tin có mục đích và tập trung: Hãy thu thập thông tin với mục đích cụ thể trong đầu. Điều này giúp bạn tập trung vào những yếu tố quan trọng nhất cho công việc và tổ chức.
- Tùy chỉnh thông tin cho từng vị trí: Mỗi vị trí công việc có các yếu tố đánh giá riêng. Hãy tùy chỉnh bảng đánh giá cho từng vị trí để đảm bảo tính chính xác và thực tế.mẫu đánh giá nhân viên bằng excel
- Chọn phương pháp đánh giá khách quan, phù hợp: Điều này có thể bao gồm việc sử dụng hệ thống xếp hạng, tỷ lệ phần trăm, hoặc bất kỳ phương pháp đánh giá nào khác phù hợp với tổ chức của bạn.
- Bảo mật thông tin: Đảm bảo rằng thông tin trong bảng đánh giá được bảo mật. Sử dụng mật khẩu hoặc các biện pháp bảo mật khác để tránh truy cập trái phép.
- Thảo luận và phản hồi: Sử dụng bảng đánh giá để khuyến khích thảo luận và phản hồi. Sau khi đánh giá, thảo luận kết quả với nhân viên để họ hiểu và có cơ hội cải thiện.
- Theo dõi tiến trình đánh giá và sử dụng thông tin này để điều chỉnh và cải thiện quy trình đánh giá trong tương lai.
- Đảm bảo rằng quy trình đánh giá của bạn tuân thủ tất cả các quy định pháp luật liên quan đến quản lý nhân sự và bảo vệ dữ liệu cá nhân.
- Lưu trữ bảng đánh giá một cách cẩn thận và phân loại để có thể dễ dàng truy cập và tìm kiếm thông tin cần thiết.

Hy vọng với những thông tin trong bài viết Chia sẻ kinh nghiệm này, bạn sẽ xây dựng được mẫu đánh giá nhân viên bằng Excel phù hợp với doanh nghiệp, tổ chức của mình. Bên cạnh đó, bạn cũng có thể truy cập thêm vào website TopCV.vn – Tiếp lợi thế, nối thành công để cập nhật thêm nhiều thông tin khác liên quan đến chủ đề này nhé.
Tìm hiểu thêm: Năng lực lãnh đạo là gì và các bước phát triển năng lực lãnh đạo



